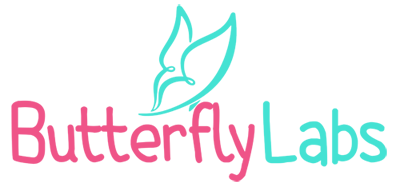Are you using a PC that has some version of Windows installed? If so, we believe that at some point you wondered what it would look like to use another OS because, as you know, there are still great and very popular ones like Linux or macOS. While Linux can be installed on a PC, Apple hasn’t made its operating system available for such actions. Simply, Apple has designed macOS as part of the software that comes preinstalled on their devices. Therefore, compatibility is always at the highest level.
On the other hand, although there is no official macOS installation for the PC, it doesn’t mean that it is impossible to install macOS on the PC. There are certain ways this can be done, and we have decided to show you. Well, if you’re ready, let’s get started.
Hardware and accessories required to install macOS

So, one of the basic things when installing Mackintosh is to check the performance of your computer and the storage capacity. A machine with a 64-bit Intel processor and disk (HDD or SSD) on which any OS has never been installed before that has a minimum of 50GB are necessary. You will also need a Mac device to download the macOS installer from the App Store.
As for the accessories you need to be able to install macOS on your PC, you’ll need to get a USB drive with at least 8GB of memory (best is 16GB) and download Unibeast, which is actually an installer creation tool. After obtaining all the necessary equipment, you can proceed.
Creating a macOS installer
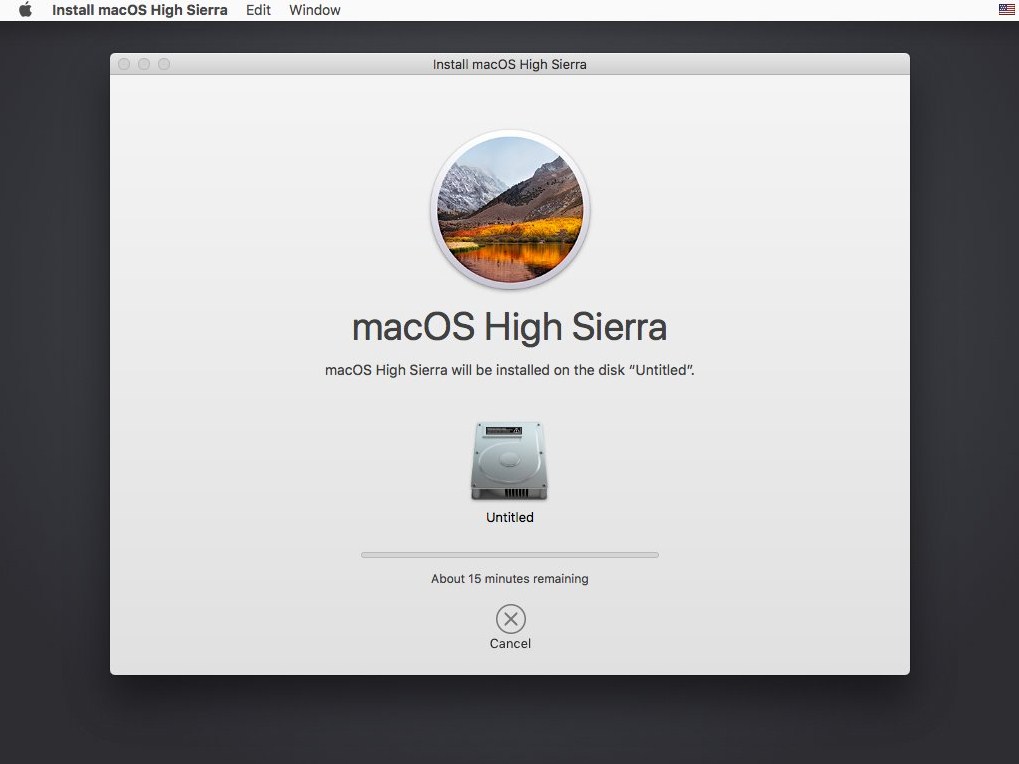
The first thing you need to do is download and install the Unibeast app from the site which you can find here. So, after registration, you can start downloading and wait for it to finish. After downloading, you need to connect the USB drive to your computer and format it using Disk Utility.
The next step is to launch the Unibeast app and select the USB device you want to install macOS on and of course the version of the operating system you want to install on your PC. Now just click Continue and wait for the procedure to finish. We must emphasize that it can take longer than 1 hour, so be patient.
While installing macOS on a USB drive, you need to make settings according to the motherboard and also need to install the Multibeast app which will later serve to set up your PC. For example, if the PC on which you want to install macOS has UEFI or BIOS, the settings will be different. This involves choosing a graphics card. After the setup is complete, click on Continue and you can start installing macOS on your non-Apple PC.
Installing macOS on a PC

Now we come to the most important part of the whole operation, which is certainly installing the operating system on your PC. The procedure is similar to Windows installation for example, because first of all, you have to insert the USB drive on which you have previously installed macOS, in one of the USB ports on your computer.
Also, it is very important that you remove all other USB drives from all ports on your computer. Now, access UEFI or BIOS and use arrow keys to select to boot from USB flash. You also need to select the SSD or HDD on which you want to install the new operating system and format it to make sure the installation succeeds.
Now confirm your choice and installation will begin shortly. Wait until the process is complete and of course don’t remove the USB drive. When it’s done, you can launch the Multibeast app to make all the necessary settings. And that is all. Congratulations, you now have a PC with macOS installed. True, the operating system installed in this way isn’t supported by Apple, but it will serve you well if you want to get more familiar with the applications and interface.
There is a popular name ‘Hackintosh’ for this kind of installation, which hints that it isn’t a genuine. Still, as we said, this is a great chance to test macOS and see what it looks like to work on another operating system.
Another way to install macOS on a PC

However, if you only want to check how macOS works, there is an option that doesn’t follow all the previous steps for formatting disks and drives. It is the use of free virtual machine software called VirtualBox, which, as the name implies, creates a virtual machine on your Windows PC. This allows you to install macOS that will be fully functional but will have no effect on the operation of the primary OS.
So, the first step is to download and install VirtualBox from their site because it is the only 100% reliable source and it is completely free so there is no reason to look for any other solutions. First of all, choose the version according to your computer’s configuration, download the installation file and then wait for it to download. Once the download is complete, start the installation and wait for the process to finish.
After the installation is complete, you will need to create an ISO installation file that you will later use to install macOS. Now, start VirtualBox and start the installation process by clicking “add”. The process is pretty intuitive, so just follow the instructions like choosing a memory size, macOS version and stuff. At one point you will only need to insert the .iso file you previously created. After that, the installation is successfully completed, which means that you can now use macOS completely freely, because what happens in VirtualBox doesn’t affect the performance of the actual computer on which the software is installed.
So, this is it, if you have followed this short guide, we believe you have learned something new and that you will soon try installing macOS on your PC.