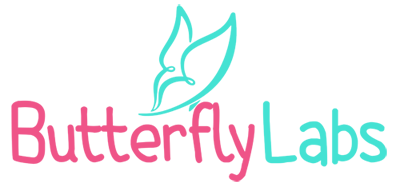In this article, we’ll share with you some simple tips for improving the performance of your Mac and how to clear system storage. Mac can simply be outdated, or your hard disk is full. You may have too many things to start automatically at startup, or you may just be using too many programs at once.
Mac users are known for not shutting down their machines properly, so some apps may be running in the background for weeks. With some time and effort, you can successfully clean your Mac and help it run at full speed again.
Close unnecessary applications
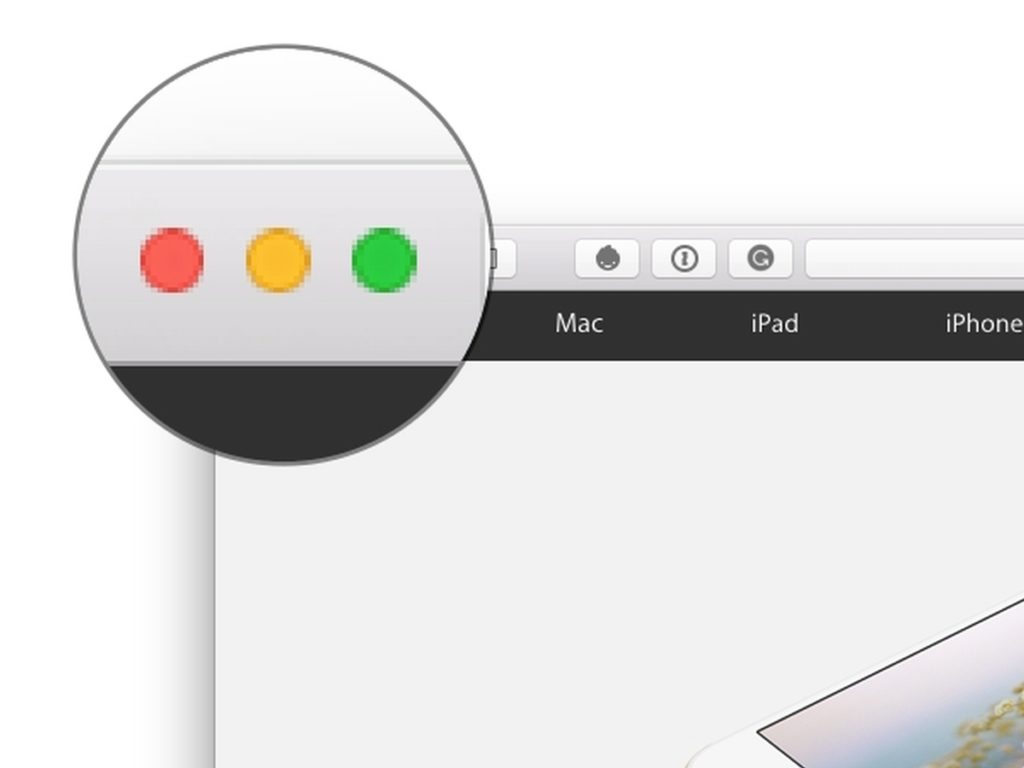
It may sound too obvious, but the best step to start is to close programs that are running in the background that you are not using. A quick way to see which applications are running is to look at the Dock at the bottom of the screen. Programs that run will have a point below the icon.
There are several ways to turn off these applications: right-click (or Ctrl-click) their icons on the Dock, then click Quit; or if you use App Switcher, press Cmd-Q to turn off programs you are not using.
Use Activity Monitor to identify programs that are “eating” memory
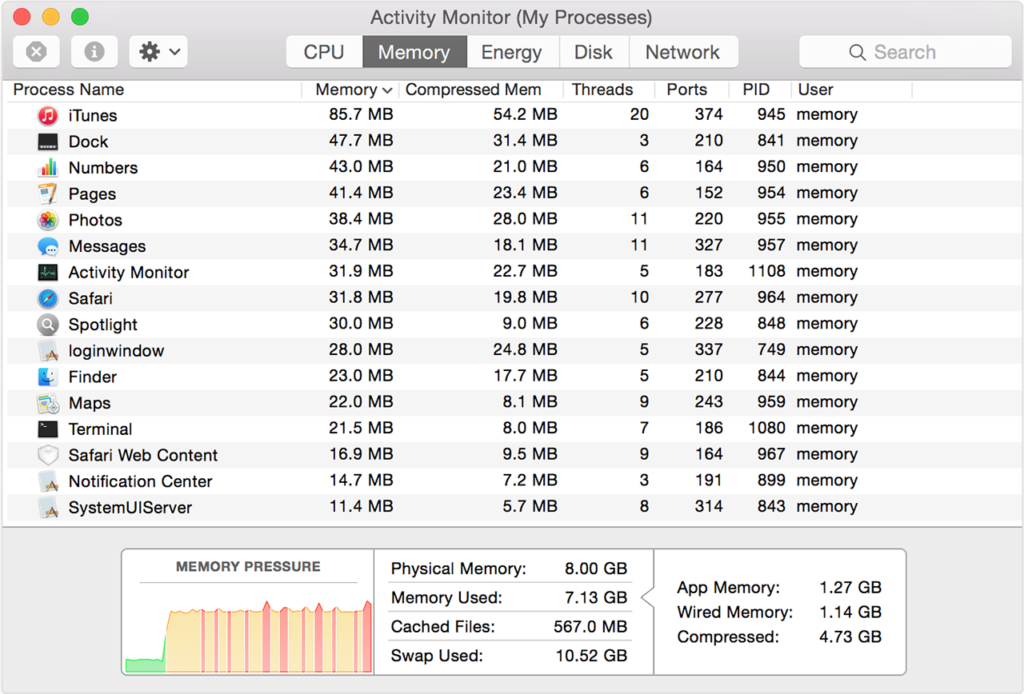
Some applications by themselves draw more power and memory than others, and some have some issues that cause it.
To see which applications are drawing system resources, open Activity Monitor in the Utility folder. (Or press Cmd-Space and start typing “activity” and press Enter to open it from there).
Activity Monitor shows all the processes on your Mac – some of which you can’t and some of you should not close – so click View> Windowed Processes before doing anything.
Now click on the CPU button and the “% CPU” column to list all the programs, and see how much each processor uses. You can also see Memory, Disk and Network processes.
Prevent programs from running on Mac startup
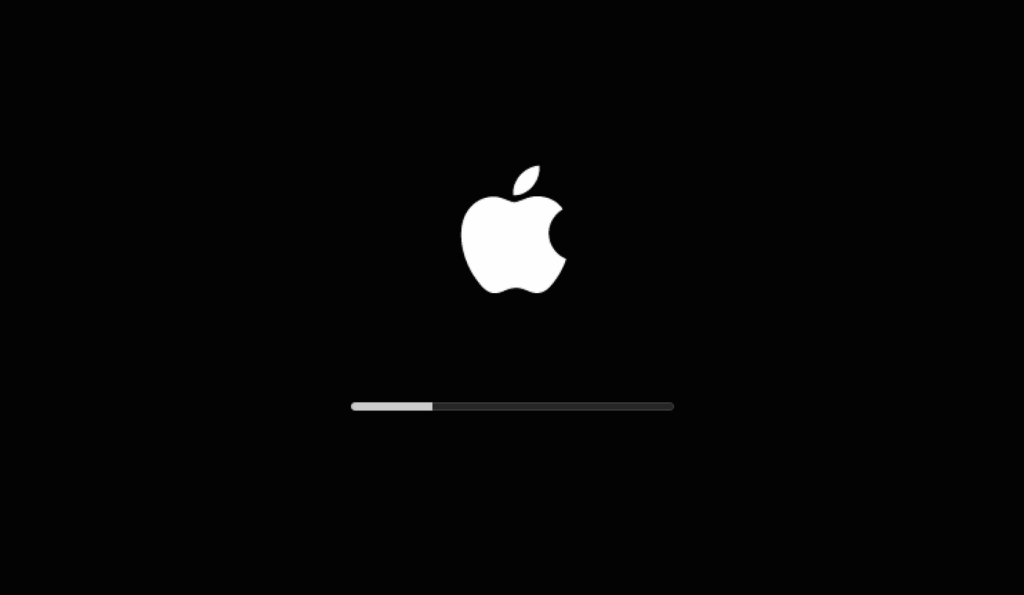
Open System Preferences, and click Users & Groups. Now click on the Login tab to see what programs and services are running right when your Mac starts (or logs in).
Highlight an item you do not want in the list, and click the Delete from Login Items (-) button at the bottom of the list.
Check how much free space there is
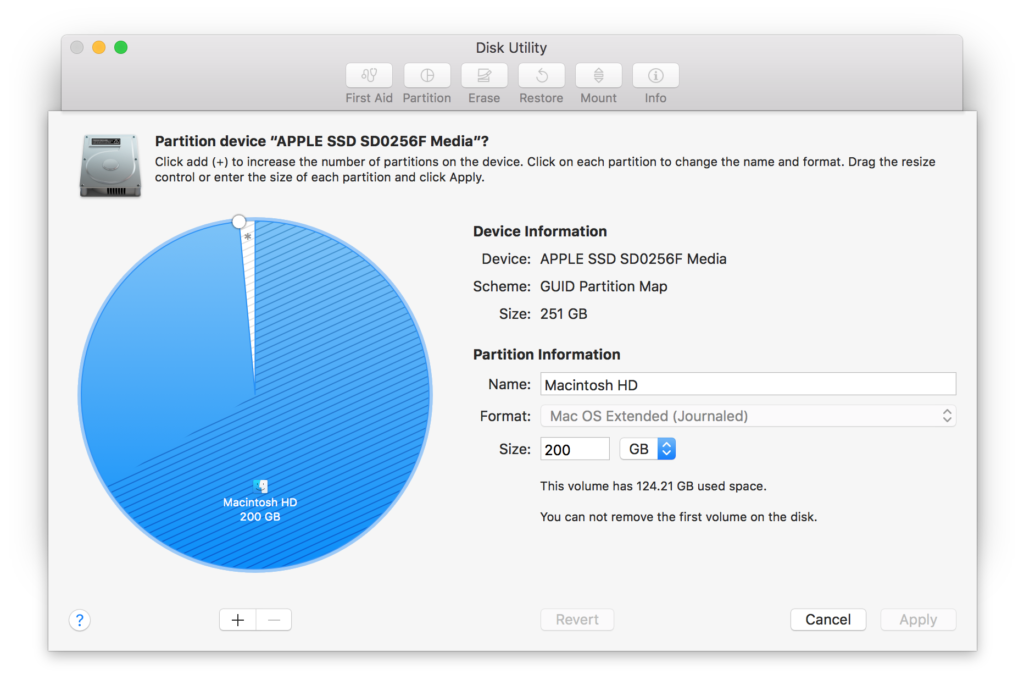
Part of the performance of your Mac depends on the free space on your hard drive or (or flash) drive.
Mac defragmentation is unnecessary because Mac OS has built-in security measures that prevent files from fragmenting. This is probably why there is no option to defragment in Disk Utility.
There are many large files and folders on your hard drive. These include email files and backups, old versions of applications you no longer need, photos, and more. If you frequently upload photos to your Mac and download music frequently, you will probably be running out of space quickly.
Move your photos
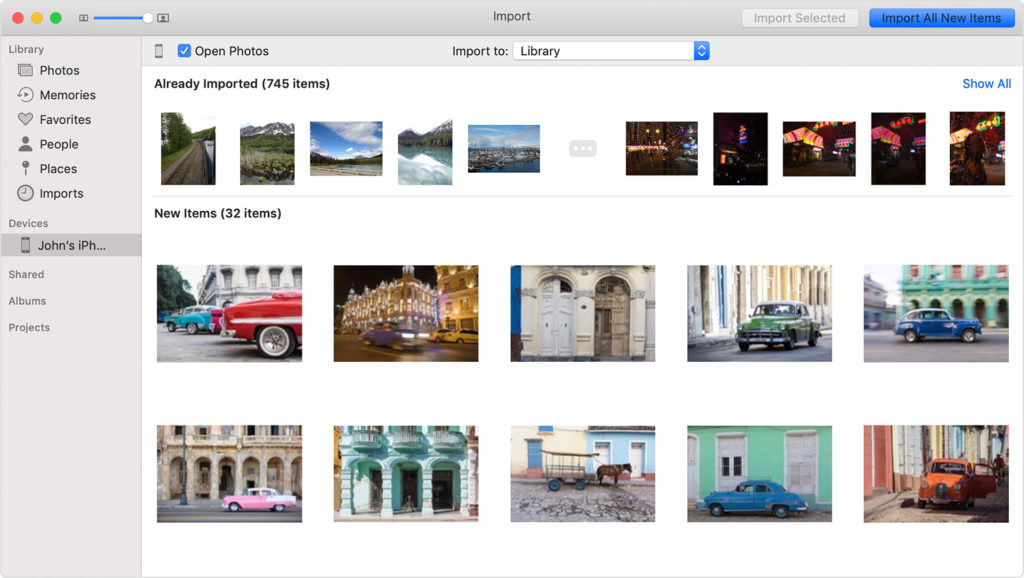
It might surprise you to see how much space your Mac is taking up and photos and videos.
If you do not want to use one of the cloud services, a better idea would be to use a dedicated storage device and move the photos stored on your Mac there.
To do this, follow these steps:
- Turn off Photos.
- Copy Photo Library by dragging it from storage to an external drive.
- When done, hold down the Alt / Option key, and launch Photos.
- Select Photos> Preferences, and on the General tab, click Use as System Photo Library.
Move your music
The other big folder is probably your iTunes library, especially if you have movies, mobile apps as well as music.
As with photos, you can free up disk space by moving music files to an external disk.
Empty Trash and Downloads

The obvious way to free up space on your Mac is to empty Trash (right-click Trash on the Dock, and select Empty Trash).
You should also delete any items that you do not need from the Downloads folder. Click Downloads on the right side of the Dock, and on the arrow at the top to open the folder in Finder and see everything inside.
If you are using the latest version of Mac OS, you will be able to set Trash to delete items regularly. To do this, follow these steps:
- Click the Apple logo in the menu
- Select About this Mac
- Click Storage
- Click Manage
- Turn on Empty Trash Automatically (this will delete items from Trash after 30 days)
Delete old and large files
A quick way to reclaim a lot of space is to open Finder and select the All My Files option and then select sort by date or size.
Select Size and you can selectively delete the largest files.
Select the Date to selectively delete older files.
If your Finder window does not show sizes, go to View> Show View Options, and then select Size.
Empty the caches on your Mac
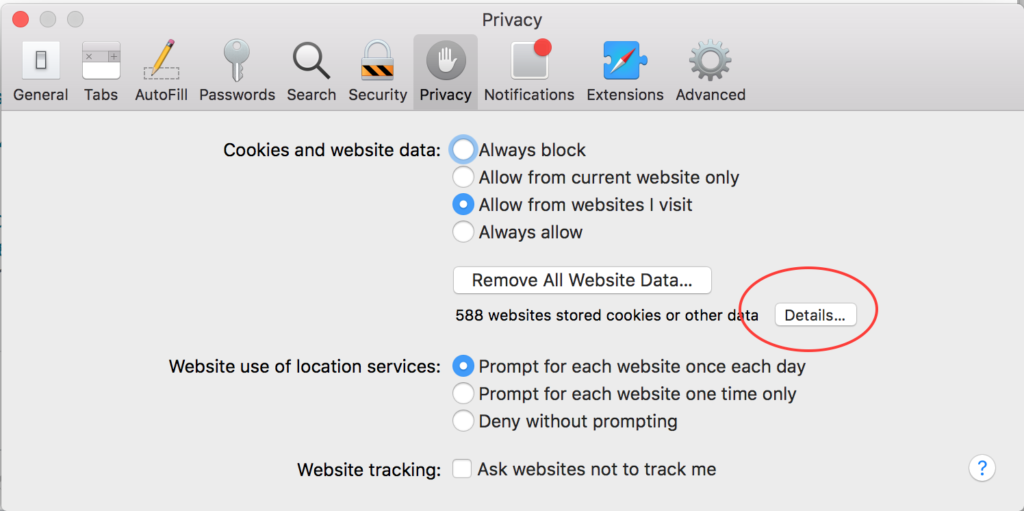
Macs use multiple caches, small files stored on the hard drive for reuse. As such, they can improve the performance of your Mac.
Some are system-controlled, others are controlled by individual applications. For example, a web browser will cache some web pages so that when you re-visit the site, the pages can be read from the hard drive instead of being retrieved.
View your user caches by pressing Command + Shift + G to display Go To Folder, then type ~ / Library / Caches /. Do not be surprised to find even a few gigabytes here. Most memory is likely to be earmarked for your web browser and accounts on Google Earth, iTunes, and Spotify.
Empty your Safari cache
Speaking of cache, it should be mentioned that Safari sometimes overflows with data. Cleaning your browser will help speed up Safari on MacOS.
Open Safari and select Safari> Reset Safari and select Remove all Website Data. (Leave the second option unchecked.)
Now click on Reset. This can help speed up web searches.